New to The Bump
 bethennyfrankel
member
bethennyfrankel
member
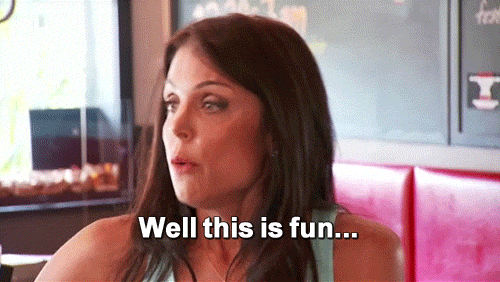
GIF How-Tos and Practice Space
On the App
GIFs Saved on Phone
- Place your courser where you'd like the image to appear.
- Select the "Attach image" button on the toolbar.
- Select the "Choose Files" button.
- Select the .gif file saved on your phone.
GIFs Found on Google
- Locate the gif you'd like to add. A simple Google Image search like "funny cat gif" is enough to find a gif to use.
- Save the gif to your phone.
- Follow the directions above.
- Locate the gif you'd like to add.
- Open the gif in a new tab by long-pressing the gif and selecting "Open image in new tab".
- Navigate to the tab with the gif.
- Copy the new tab URL (this URL should end in .gif).
- Navigate back to The Bump app.
- Place your courser where you'd like the image to appear.
- Select the "Attach image" button on the toolbar.
- Paste the URL in the "Image URL" field.
- If the gif does not automatically appear, click outside of the box.
On Your Computer
GIFs Saved on Computer
- Place your courser where you'd like the gif to appear.
- Select the "attach image" button on the toolbar.
- Select the "Choose Files" button.
- Select the gif you wish to add and select "Open".
GIFs Found on Google
- Locate the gif you'd like to add.
- Save the gif to your computer by right clicking the image and selecting "Save image as..."
- Follow the directions above.
or
- Locate the gif you'd like to add.
- Open the gif in a new tab by right clicking the gif and selecting "Open image in new tab"
- Navigate to the new tab with the gif.
- Copy the new tab URL (this URL should end in .gif)
- Navigate back to The Bump.
- Select the "attach image" button on the toolbar.
- Paste the URL in the "Image URL" field.
- If the gif does not automatically add, press the Enter key on your keyboard.
Editing GIF Size
If your gif is too large, follow these directions. These directions can also be used to enlarge a gif, but it may affect quality. NOTE: This can only be done on a computer or through a mobile browser, not the app.- Add the gif using directions above.
- Select the "Toggle HTML View" button on the toolbar (appears as </>).
- Find the gif in the HTML code. This will appear as
<img alt="" src="https://us.v-cdn.net/5020794/uploads/editor/q1/jjptdlmmwgyo.gif">
where the gif URL appears as the source (src). - Place your courser between the last " and last > and add width="300". In the example above, this would be:
<img alt="" src="https://us.v-cdn.net/5020794/uploads/editor/q1/jjptdlmmwgyo.gif"<b> </b>width="300">
- Select the "Toggle HTML View" button on the toolbar.
- Continue to toggle views and adjust the image width until it appears as desired (this number is usually between 300 and 500 for a comment or post).
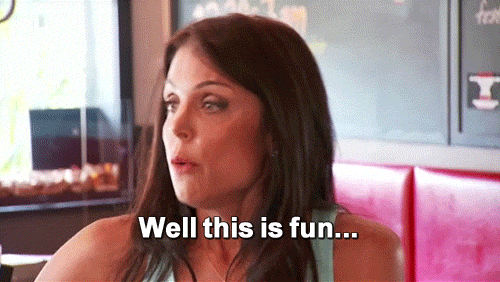
Me: 25 | DH: 32
TTC #1: November 2016
IF Dx NIR PCOS: March 2017
BFP: June 2017 | DS: February 2018
TTC #1: November 2016
IF Dx NIR PCOS: March 2017
BFP: June 2017 | DS: February 2018
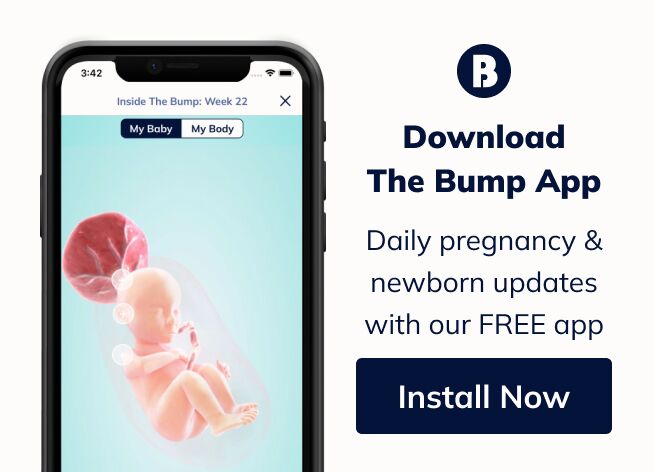


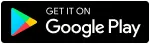
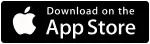

Re: GIF How-Tos and Practice Space
Omg I think it worked! Only from my phone though So confused why my computer won’t do it....
So confused why my computer won’t do it....